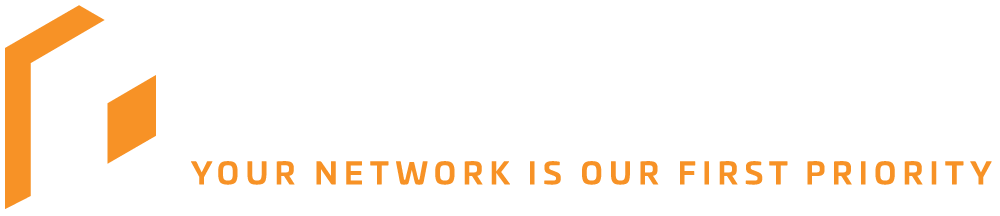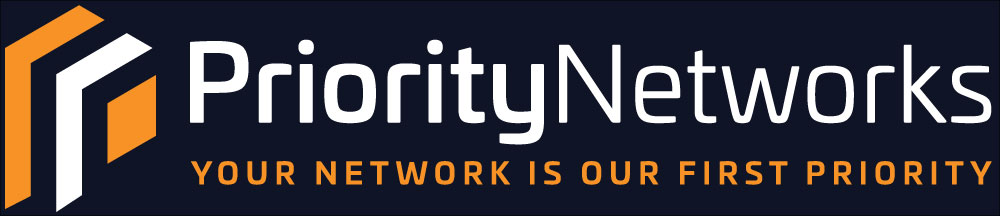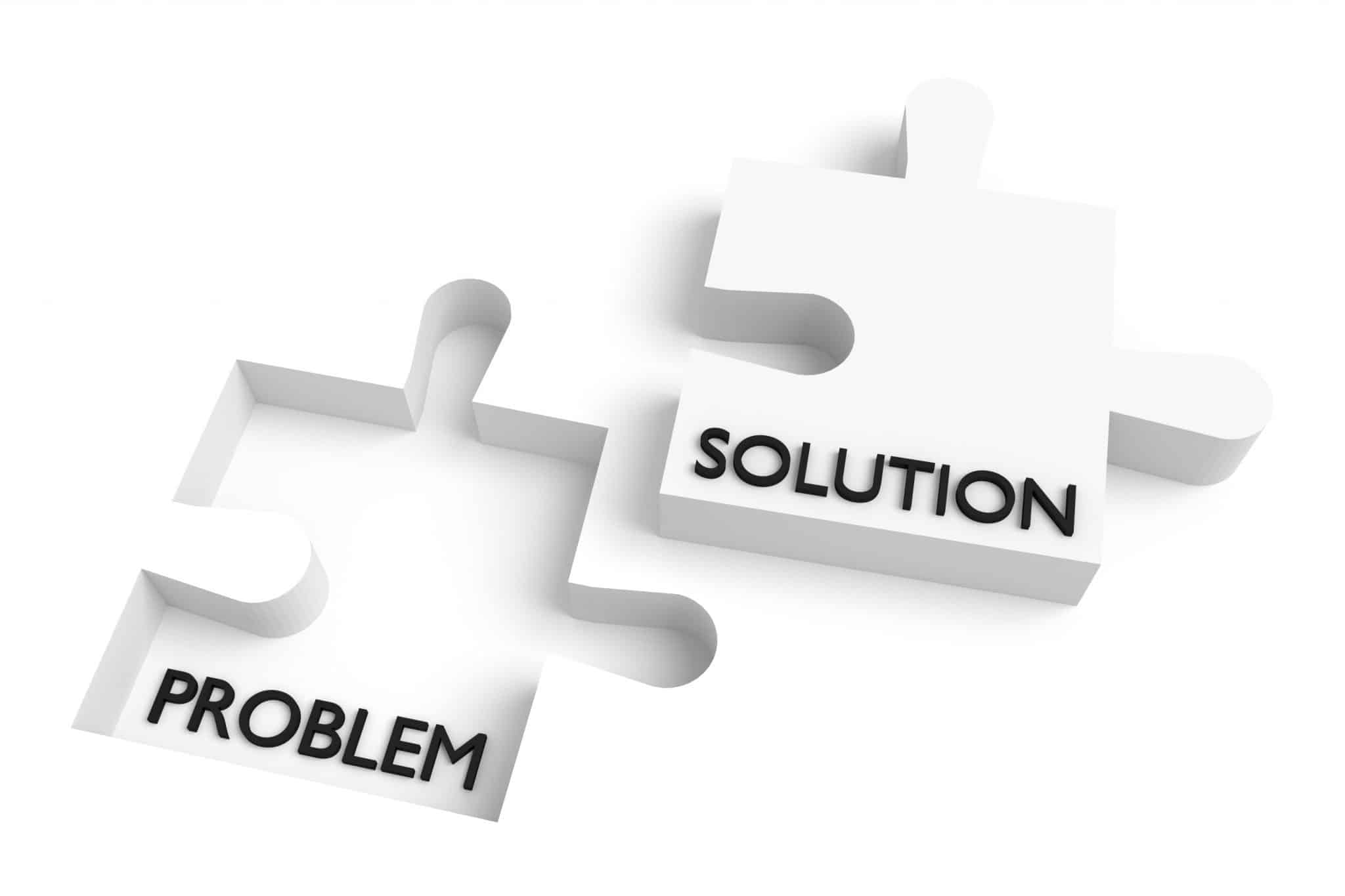Troubleshooting Basics
Computer issues are pretty common to experience. They interrupt your work, resulting in missed deadlines and many unnecessary worries and headaches. However, you can manage these day-to-day computer hassles if you know to troubleshoot.
This article will be a valuable guide for troubleshooting a computer issue. It will take you through common computer problems and their solutions. It will also discuss the importance of hiring a professional IT company to handle and maintain IT infrastructure, components, and other details.
The Basics
What is troubleshooting?
- You are at your wits’ end when your computer screen hangs, or an application does not close because many things might have gone wrong with your system. So troubleshooting is the trial and error method you employ to get to the root of the problem and resolve it. Many troubleshooting techniques are available, and you may have to use several approaches to solve your problem.
Why is it important to know the basics of troubleshooting?
Troubleshooting helps detect the symptoms, remove the probable cause of the problem, and requires corroboration that the solution revives the product or process to its functional state.
How to identify the problem – error messages – diagnostic results, etc.?
- Once you start troubleshooting, begin by writing down the steps.
- If your computer throws an error message, take down the message in detail.
- If you are facing problems with your computer’s peripherals, check the cables first.
- If all else fails, restart the computer.
Common issues and solutions
Basic guidelines to troubleshoot any problem IT related or not.
Slow running applications
Working on a machine with insufficient RAM, weak software, and countless errors can be challenging because it slows down your applications. However, you can resolve these issues if you can get to the crux of the matter. Try the following solutions:
- Close down unnecessary tabs and only keep the software you need running in the background. This will reduce RAM use and improve computer speed.
- Remove unwanted files, videos, and photos from your hard drive.
- Remove the start-up programs you don’t need. This will help make your computer faster. If you are unsure how to troubleshoot computer issues, seek IT support.
Slow internet
This is another pestering problem that can get the better of you. You can try the below techniques to resolve the issue.
- Just like your machine, your router, too, can get overloaded. When this happens, you may experience a slow internet connection. Try rebooting your router. Unplug the cables from your power outlets for a few seconds, then connect the wires back. You have to wait some time to check if everything is running normally.
- You may use Ethernet cables as they provide a more stable internet connection.
- Improving your Wi-Fi might help. At times it may be distance or where you are sitting; therefore, try moving closer to the router and see if it addresses your problem. Or you may also opt for a Wi-Fi mesh system. This will help install several base stations around your home or office.
Overheating
If your computer generates excessive heat, it can shut down entirely without notice or may experience severe damage. To avoid this, follow the below steps:
- Keep your computer spotlessly clean as dust accumulation may increase your computer’s temperature, multiplying the chances of overheating.
- Put away anything blocking the fan as it will impair its ability to keep the device cool.
- Avoid sitting outside in the sun if you are working on your laptop. Instead, choose a shade or a more excellent place to work.
Malware
We all detest malware. It eats up a considerable part of your computer memory, and this could be a probable reason for your computer running slow. You may download tools to identify and quarantine malware. But it is best to call IT support.
Frozen application
It is a scenario when the application becomes stuck, and you cannot click anything within it or even shut it down. To resolve the issue, you can try the following techniques.
- Wait for some time.
- Press Alt + F4 to close the application.
- Open Windows Task Manager.
- Click the non-responding application on the Applications tab and click “End Task.”
- Shut the computer and press the power button to reboot the computer.
If the computer starts typically, then everything is fine. Otherwise, you must call your IT networking company for support.
Issues with starting or shutting off the computer
If your computer does not start, try the below:
- Use a different power source.
- Check your monitor’s connection.
- Disconnect your devices.
- Pay attention to that single beep sound you hear when the computer starts up typically.
- Use safe mode to start your computer.
- Restore your computer to earlier settings.
If your computer refuses to shut down, you can use the “Power” button to force shut down the machine.
The keyboard and mouse are not functioning.
To resolve your keyboard and mouse issues, you can take the following actions:
- Check the external device’s connection to the computer.
- Reinstall the drivers and check if that is not the issue.
- You can look at Device Manager for this. You can access this by right-clicking or searching on your Start menu. Here, you can see the devices connected to your network. If any of the devices show an exclamation next to them, it means they are disconnected.
- You can now right-click and update the drivers for the device/devices. It will require a quick restart.
- If this still does not work, right-click the device once more, click “Uninstall Drivers,” and restart the machine. This eliminates the existing drivers from your computer. Now reinstall the proper drivers once the computer restarts.
No audio or blue screen issues
You can resolve audio issues through the following:
- Check the mute button on your headsets, keyboards, and microphones.
- If they are fine, see if the audio is muted or low from within the operating system.
- If the problem persists, check your playback sources.
Blue screen issues are some of the most terrifying, as they usually signify critical failure. They can lead to data loss and need to be resolved immediately. OS updates may result in blue screens, which you can fix yourself.
Error codes generally accompany blue screens. Write them down as much as you can. Because in case of more critical issues, your IT provider can address the problem by looking at the error codes. However, here are a few solutions you can implement yourself:
- Turning off the system and restarting it may help if it is a software problem.
- If restarting the system does not solve the problem, you can opt for an operating system installation tool to cancel updates.
- You can run more advanced repair tools.
- You may try reinstalling the operating system.
When in doubt, call a professional
Data cabling is an infrastructure comprised of tiny components that contribute to a complete telecommunication system. Proper network cabling installation allows for seamless connectivity, fluid communication, and secure storage for data between multiple computer systems within the workplace. Daily business operations should run seamlessly. Any interference will result in productivity loss, affecting internal relations, customer relations, and revenue. A professional network company has the knowledge, skill set, and correct hardware to ensure optimal connectivity.
As you can see, some computer problems you can solve yourself. But for some more complex IT solutions, you may need professional IT support.